랩터
[JAVA] Windows 개발 환경 세팅 본문
-JDK 설치
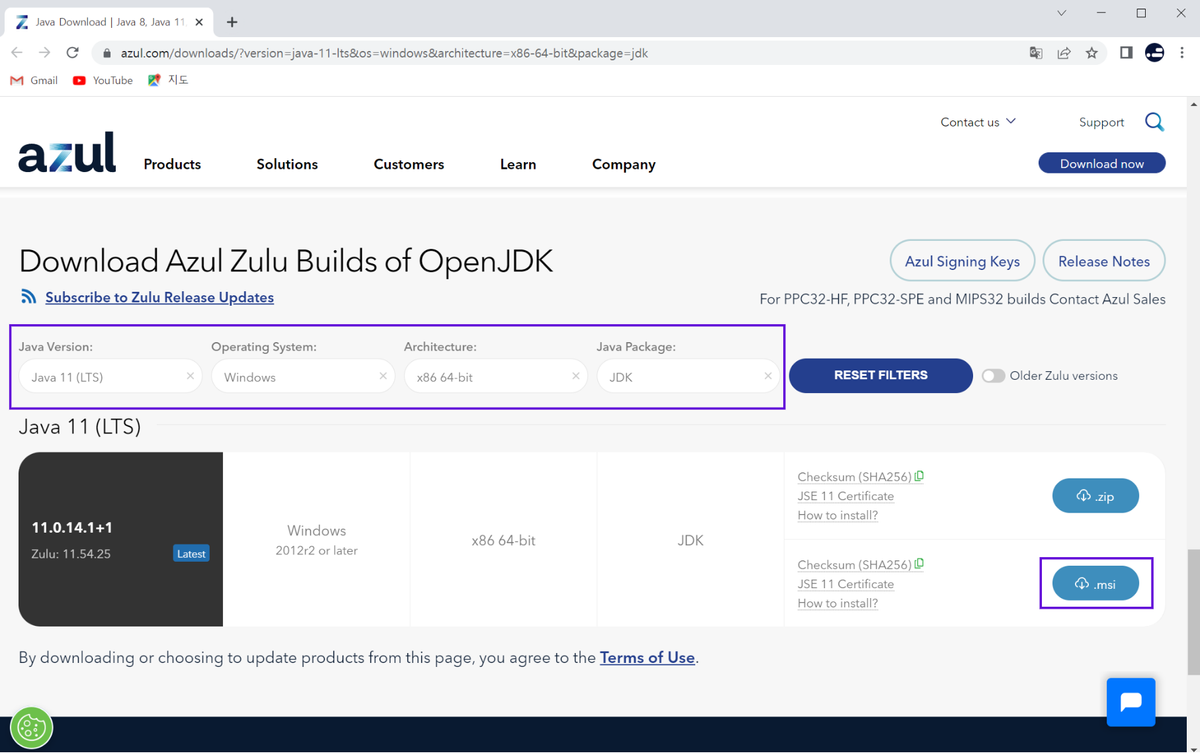
Zulu OpenJDK 다운로드 페이지에 접속합니다. Java Version과 Operating System, Architecture를 선택합니다.
https://www.azul.com/downloads/?version=java-11-lts&os=windows&architecture=x86-64-bit&package=jdk
Architecture는 내 컴퓨터 → 속성에서 64bit or 32bit 운영체제를 확인하고 선택합니다. 선택을 모두 완료했다면 ‘.msi’ 버튼을 눌러 다운로드합니다.
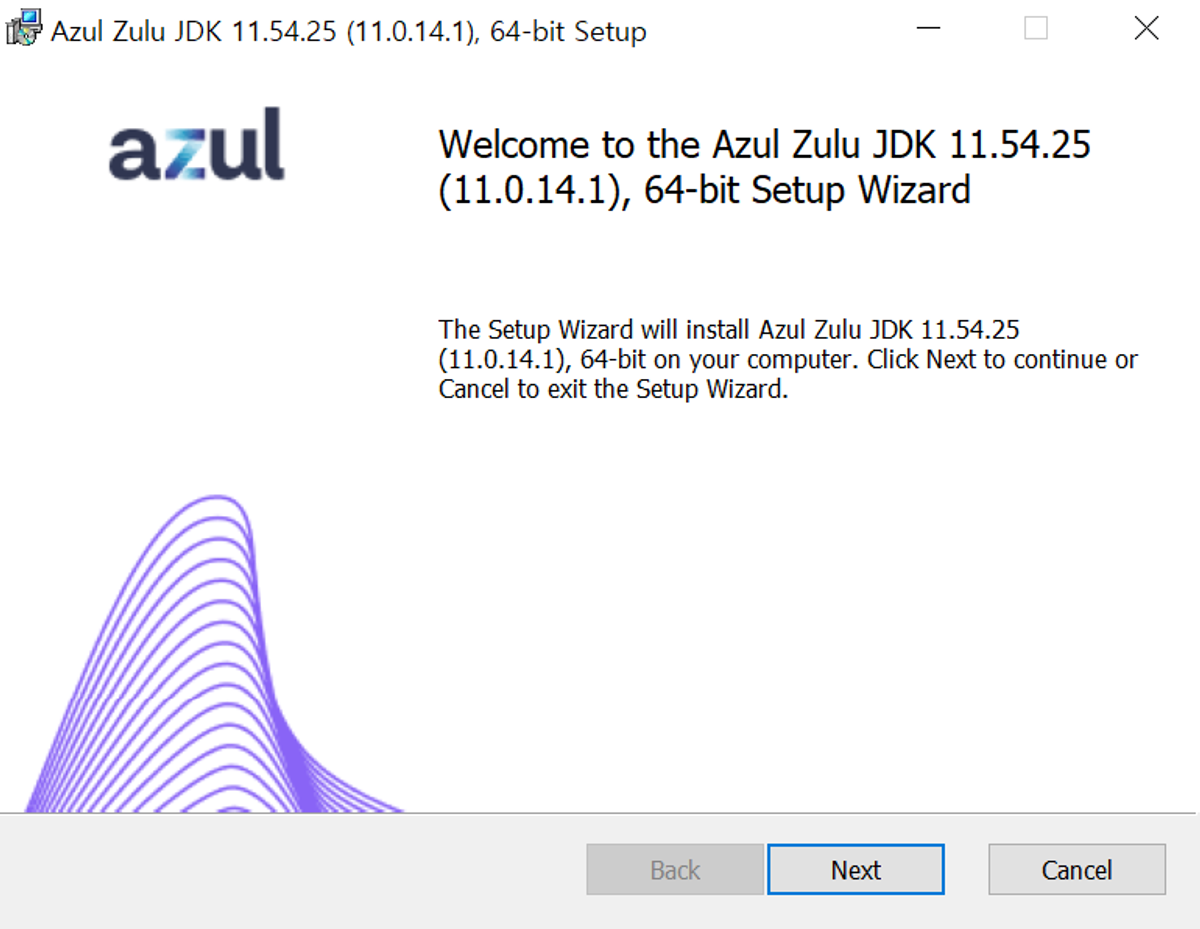
다운로드한 파일 실행후 NEXT 버튼 쭉 누르고 FINISH누른다음 cmd를 열어서 java를 입력해보세요.
아래와 같은 실행 결과를 확인 할수 있습니다.

-IntelliJ 설치
IntelliJ(Windows) Community버전을 다운로드합니다.
https://www.jetbrains.com/ko-kr/idea/download/other.html
기타 버전 - IntelliJ IDEA
www.jetbrains.com

필요한 설정을 선택해 주고 Next를 누르면 설치가 완료됩니다.
- Create Desktop Shortcut: 바로가기 생성
- Update PATH variable: bin 폴더 경로를 윈도우 환경변수 PATH에 추가
- Update Context Menu: 프로젝트로 폴더 열기 메뉴 추가
- Create Associations: 프로그래밍 언어 확장자 선택
- 환경 변수 설정
1. 환경 변수를 검색하여 '시스템 환경 변수 편집'을 열어주세요.
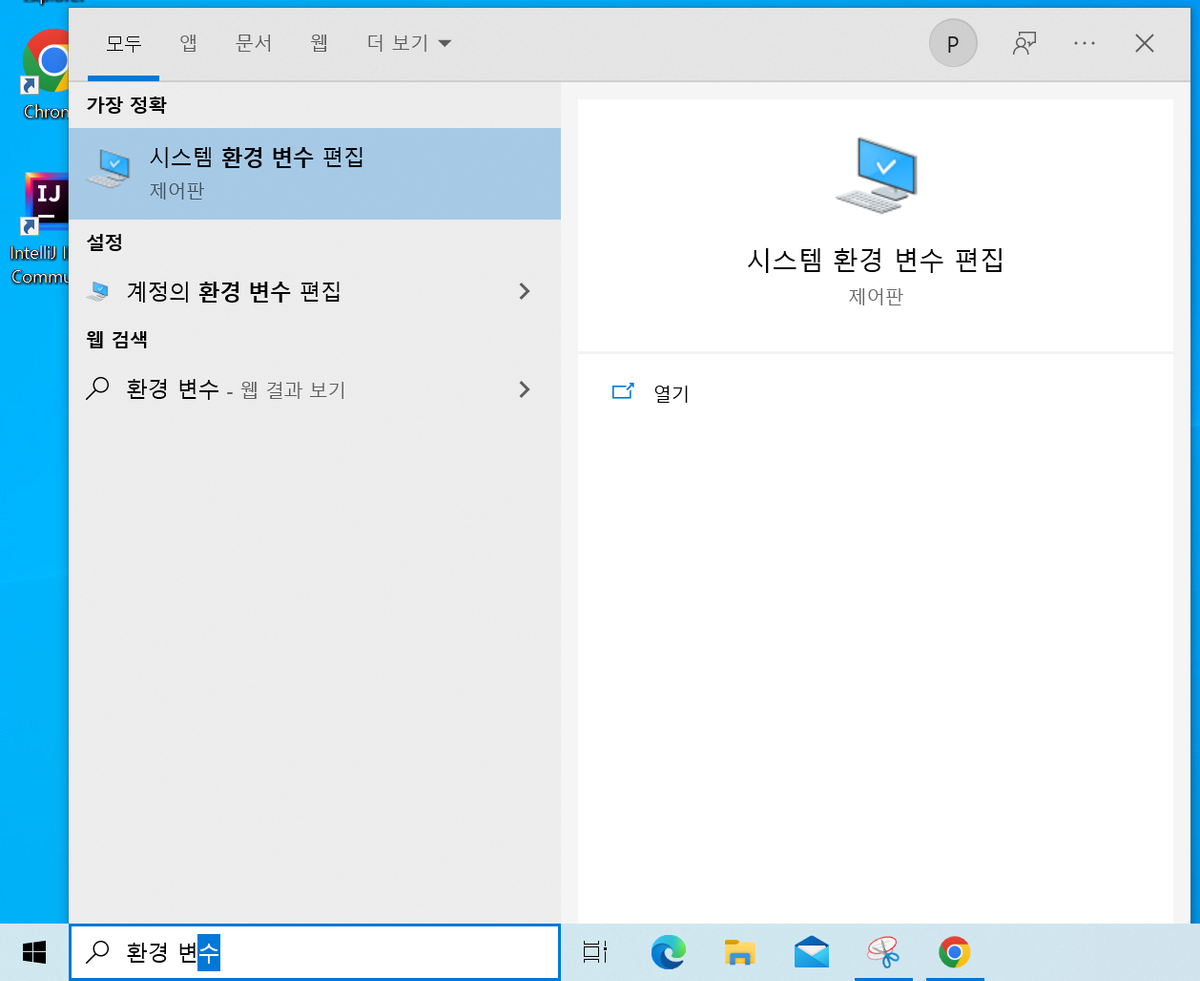
2. 환경 변수를 눌러줍니다.
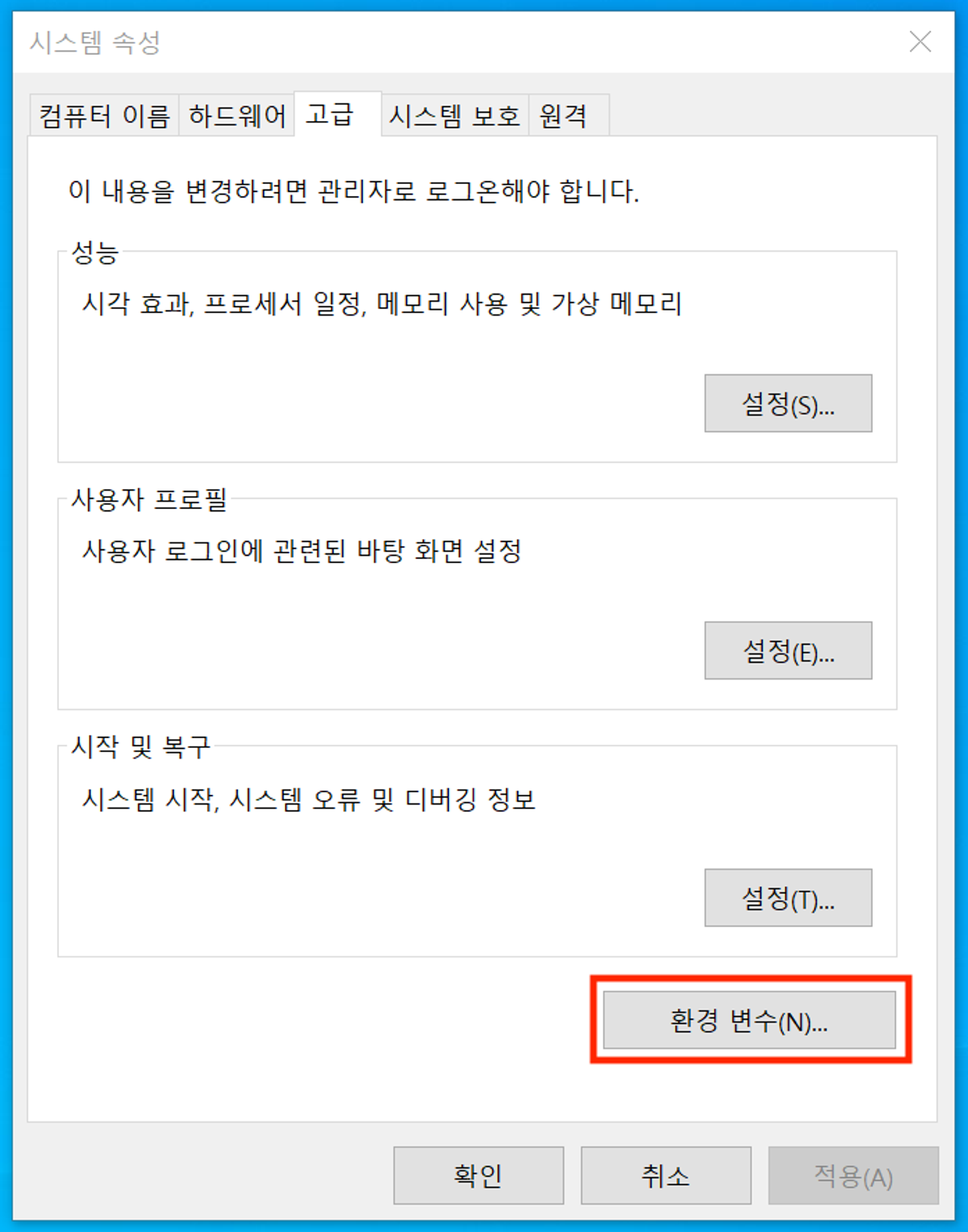
3. 시스템 변수 탭에서 새로 만들기를 클릭하고, 값을 입력해 줍니다.
- 새로 만들기를 눌러주세요.
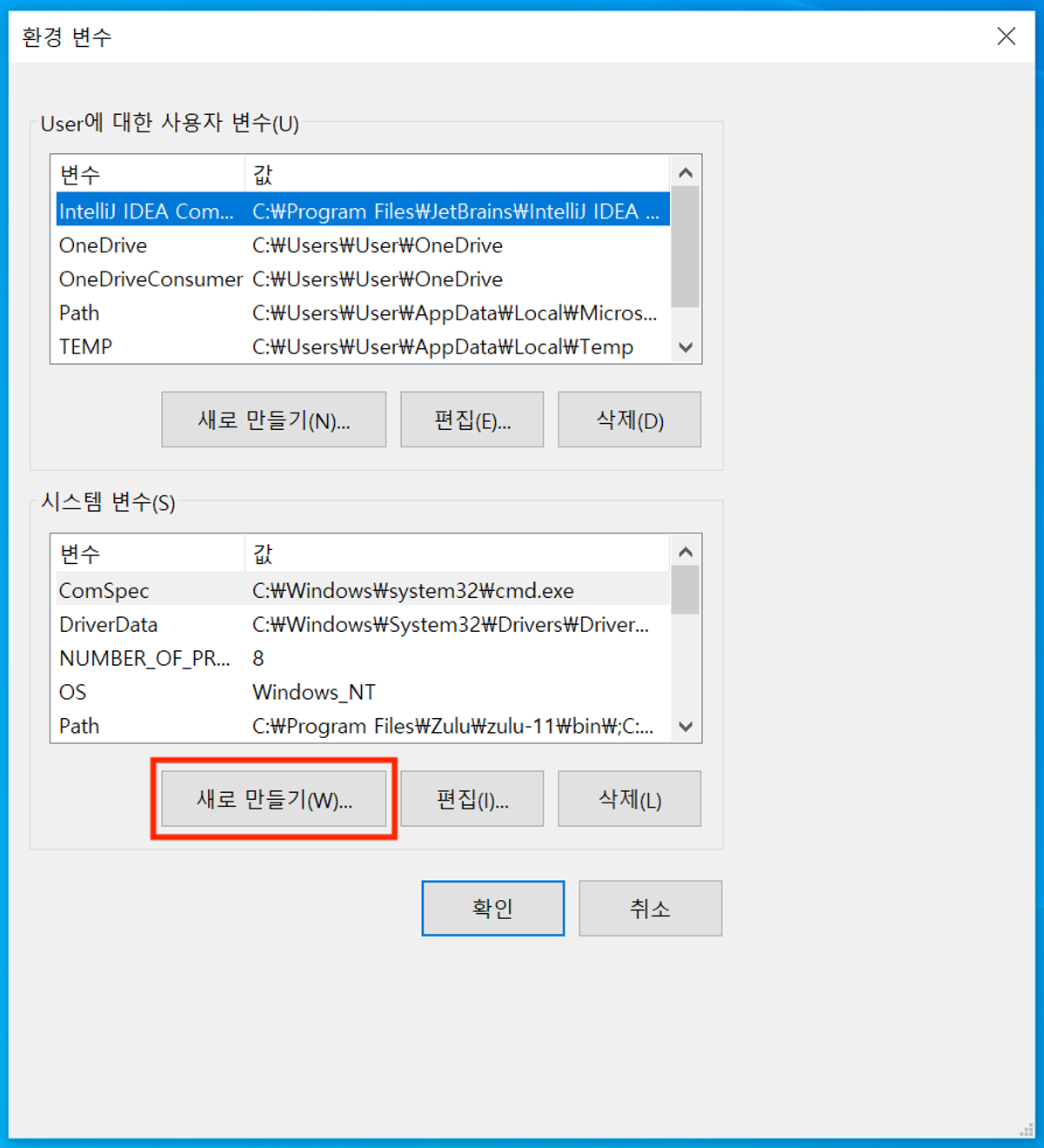
- 아래의 값을 넣어주고, 확인을 눌러주세요.
- 아래에 사용된 원화 기호는 가로선이 하나여야 합니다.
- 해당 기호의 입력 버튼은 Enter 키와 Back Space 사이에 위치합니다.
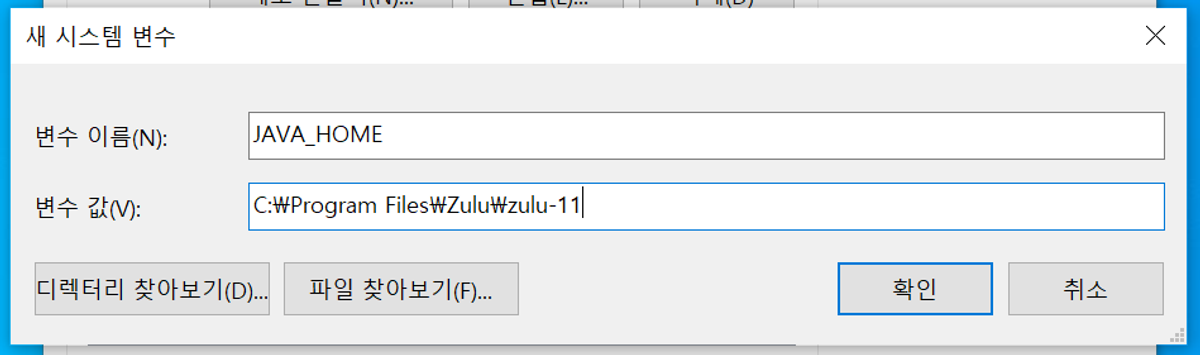
입력을 마치고 확인을 누르면 입력창이 닫히며 아래와 같은 화면이 나옵니다. 여기에서 시스템 변수에 방금 설정한 환경 변수가 제대로 만들어졌는지 확인하세요.
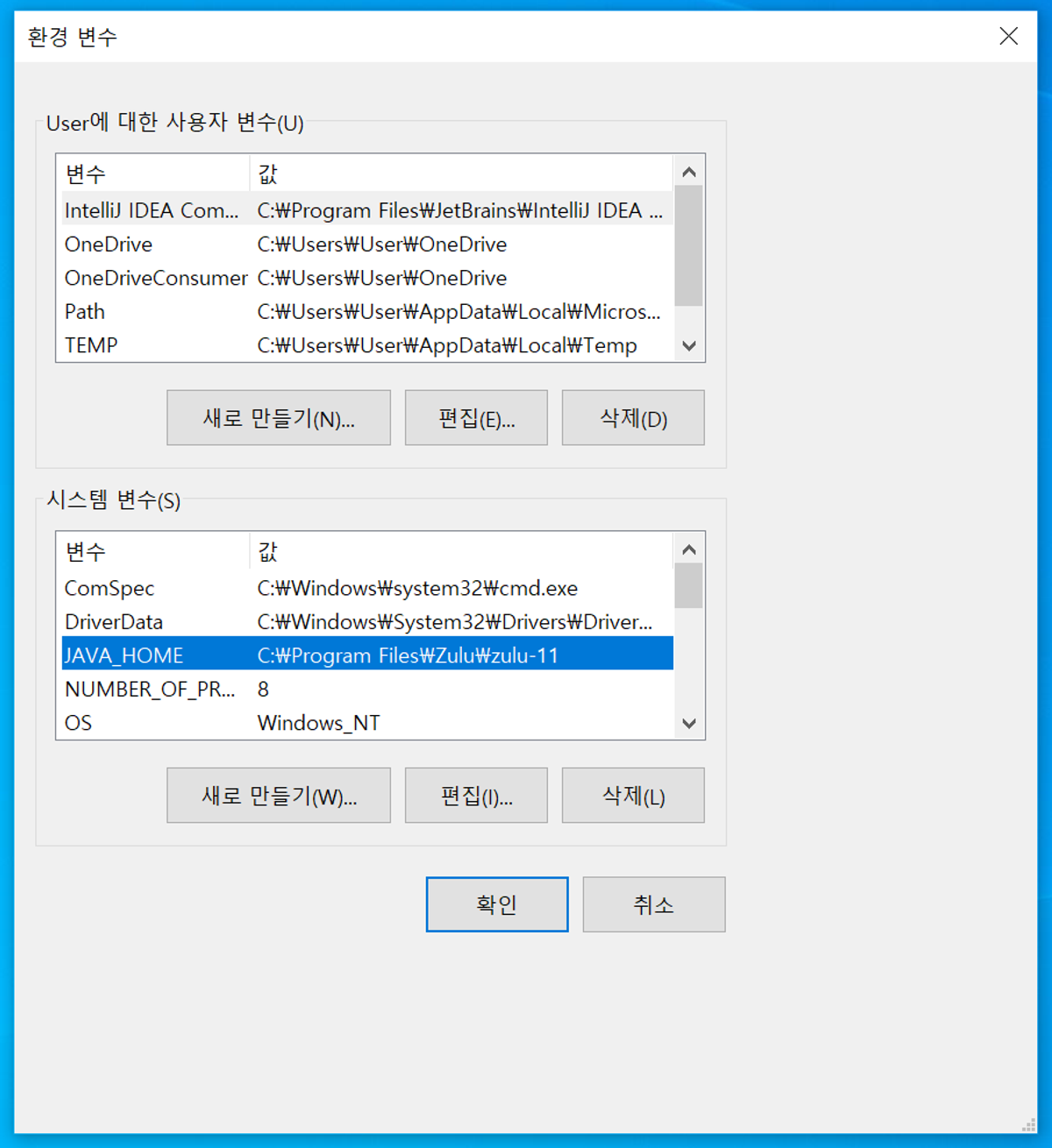
4. 시스템 변수에서 Path를 찾아 클릭하고, 편집을 눌러줍니다.
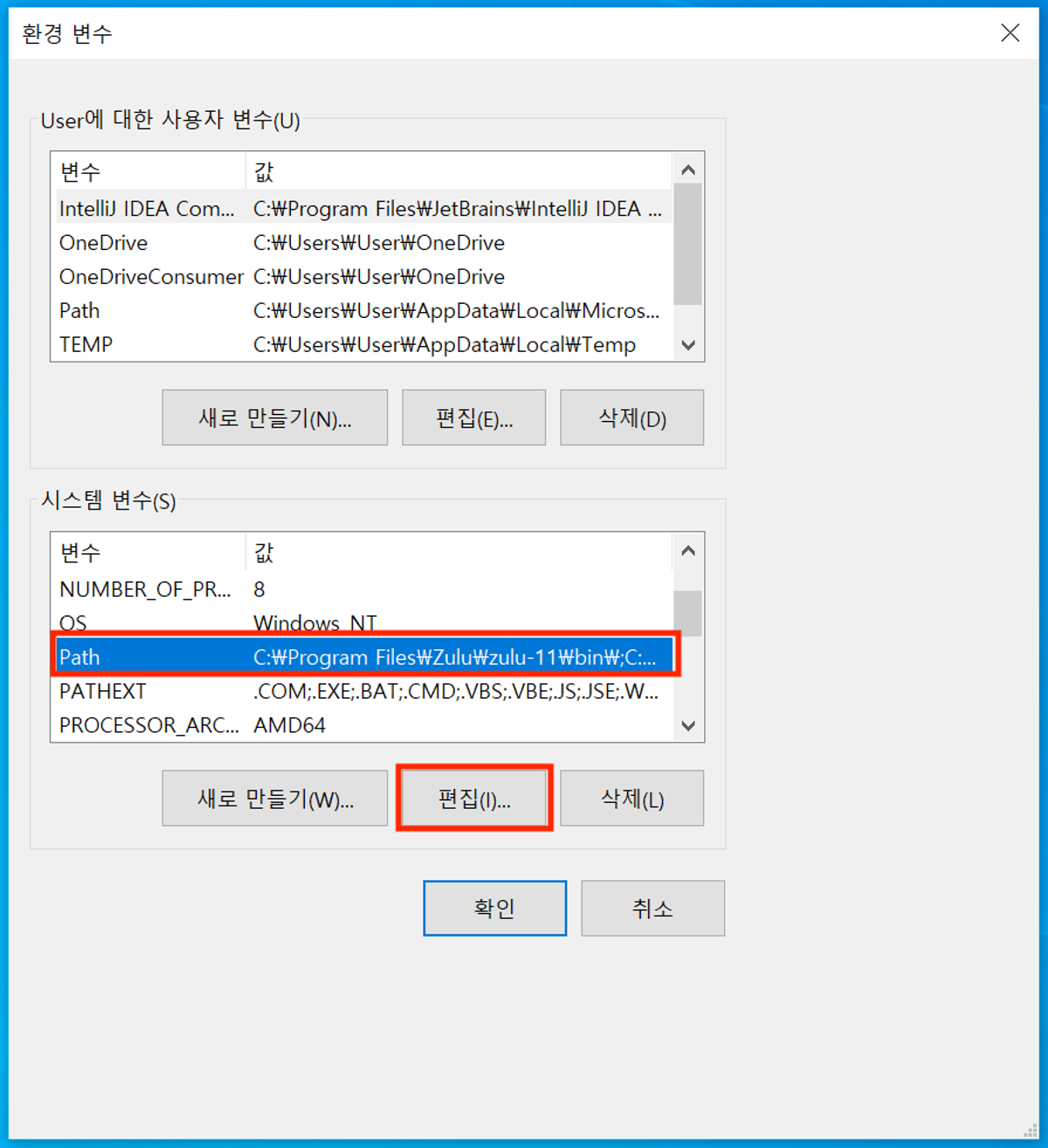
5. 새로 만들기를 누른 다음, 아래의 경로를 추가해 주시고, 확인을 눌러주세요.
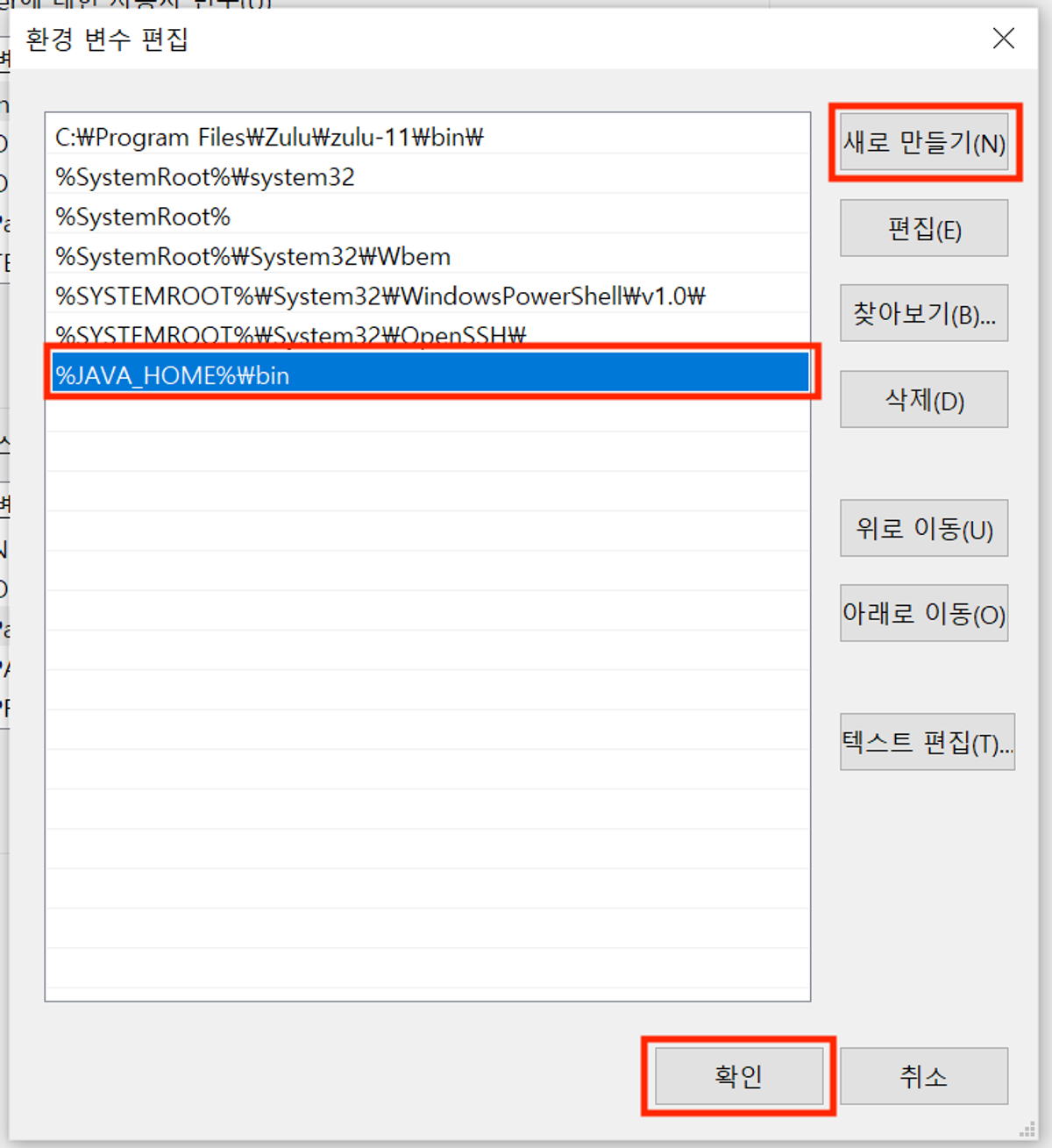
6. 방금 JAVA_HOME을 만들었던 것과 동일한 방법으로 아래의 환경 변수를 추가해 주세요.
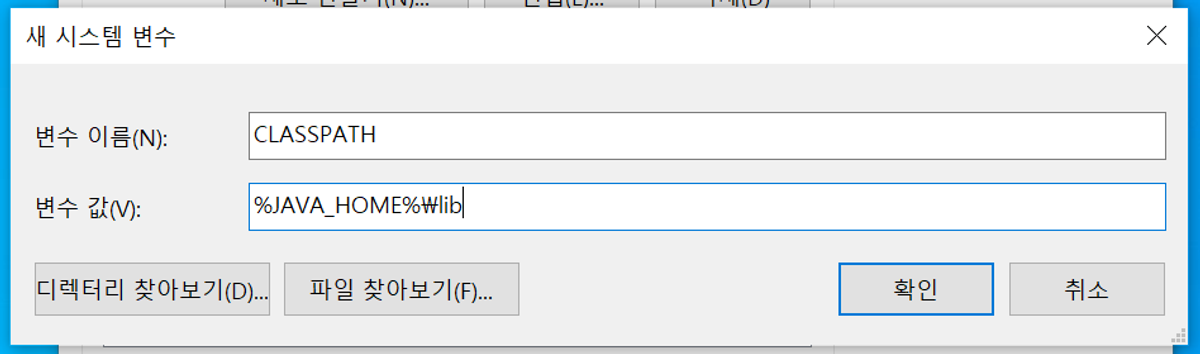
7. 환경 변수 설정이 제대로 완료되었는지 확인합니다.
- 작업표시줄의 검색바에서 cmd를 검색하여 명령 프롬프트를 실행한 후, path를 입력하고 엔터를 눌러주세요.
- 아래와 같이 path의 결과 내에 설정했던 내역이 조회되면 설정이 제대로 된 것입니다.

'공부 > JAVA' 카테고리의 다른 글
| [JAVA] 구구단 프로그램(제어문 및 반복문) (0) | 2024.06.10 |
|---|---|
| [JAVA] 자바의 특징 (0) | 2024.06.09 |
| [Java] 메서드 오버라이딩 (0) | 2024.04.18 |
| [Java] 포함 관계 (0) | 2024.04.17 |
| [Java] 상속 (0) | 2024.04.17 |


